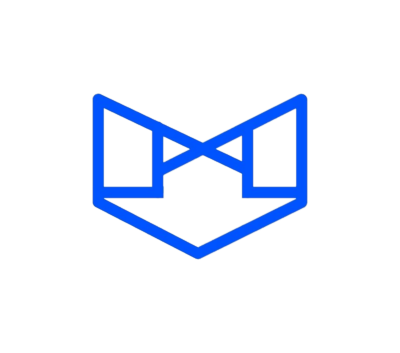Sauvegarder son site Internet permet d’éviter de perdre plusieurs années de travail et — souvent — beaucoup d’argent.
Imaginez un peu si du jour au lendemain, vous perdiez tout ce pourquoi vous avez travaillé et investi beaucoup de votre temps et de votre argent. 🤕
Beaucoup trop de personnes apprennent l’importance des sauvegardes à leurs dépens. Je fais partie de ces personnes et je m’en suis très sérieusement mordu les doigts. 🖐
La technologie est peut-être capable de choses incroyables, mais elle reste faillible. Un site web est au moins aussi vulnérable aux menaces qu’un ordinateur :
- Erreurs humaines liées à une mauvaise manipulation de certains outils ou du code source ;
- Campagnes de piratage ;
- Échecs de maintenance mettant en panne votre site web ;
- Etc.
Passer quelques minutes à mettre en place des sauvegardes régulières est donc l’un des meilleurs investissements en temps que vous pouvez faire aujourd’hui pour protéger au mieux votre site web.
Ainsi si quelque chose se produit, vous n’aurez pas à tout recommencer de zéro. Vous aurez juste à restaurer votre site à partir d’une sauvegarde précédente.
Sauvegarder son site Internet : oui, mais à quelle fréquence ?
Il n’y a pas de fréquence idéale pour sauvegarder votre site web.
En général, je recommande de le faire quotidiennement ou hebdomadairement. Quotidiennement si vous mettez à jour votre site tous les 1, 2 ou 3 jours et hebdomadairement pour le reste.
Finalement, la fréquence idéale est aussi souvent que vous modifiez votre site web. ☝
💡 Il ne vous viendrait pas à l’esprit d’éteindre votre ordinateur sans enregistrer ce que vous étiez en train d’écrire sur votre fichier Word. Et bien c’est exactement pareil pour votre site web. Dès que vous faites une grosse modification, vous pouvez procéder à un enregistrement.
Si ça vous parait un peu lourd, sachez que vous pouvez alléger le processus en mettant en place de l’automatisation. Vous n’oublierez pas de le faire et, pour beaucoup de gens, cela se traduit par une meilleure tranquillité d’esprit.
En réalité, il y a peu de chance pour que vous ayez un jour besoin de vous servir de votre sauvegarde. Mais le jour où ça arrivera, vous serez bien content de pouvoir en trouver une.
Pourquoi faire des sauvegardes de son site Internet ?
La sauvegarde de votre site est le seul et unique moyen de vous assurer que vous êtes protégé contre la perte de tout le travail mené sur ce dernier. Et selon la nature de votre activité, perdre votre site web peut avoir de graves conséquences.
Imaginez un peu si vous deviez réinvestir du temps et de l’argent dans un nouveau site web. Ce n’est pas rien. 💸
Si votre site web était en ligne depuis plusieurs années et qu’il comportait de nombreuses pages ou un blog actif, il vous faudrait de nombreuses années pour retrouver un trafic et un taux de conversion acceptable.
Un site en panne signifie également que, potentiellement, vous perdez des opportunités.
E-commerçant : Pourquoi faire des sauvegardes ?

Si vous êtes un e-commerce, les pertes pourraient être énormes pour vous. En effet, il serait impossible pour vos visiteurs de faire des achats sur votre site jusqu’à ce que votre site soit réparé. 🙈
Et si vous n’avez pas de sauvegardes en stock, vous devrez tout recommencer depuis le début :
- Création de l’e-commerce (entre 2 000 et 20 000 €) ;
- Remettre votre catalogue de produits ;
- Refaire tous les descriptifs des produits ;
- Remettre le site en ligne et patienter plusieurs mois / années avant que le SEO retrouve le même niveau qu’avant.
Fournisseur de services : Pourquoi faire des sauvegardes ?

Si vous êtes un fournisseur de services, un site web qui ne fonctionne pas vous donnera au mieux l’air peu professionnel. Le plus grave, c’est qu’une panne pourra vous faire perdre de nombreux clients potentiels qui ne pourront pas vous trouver tant que votre site ne sera pas de nouveau en ligne.
Vous courrez le risque de perdre énormément d’opportunités donc. 💔
En somme, pour vous protéger contre la perte de votre travail et contre une potentielle baisse de votre chiffre d’affaires, il est important et primordial que vous mettiez en place des sauvegardes de votre site Internet régulières.
Comment sauvegarder son site Internet ?
Savoir que sauvegarder son site Internet est une étape de sécurité importante est bien, mais c’est loin d’être suffisant. Vous devez à présent mettre en place un système de sauvegardes régulières.
Il existe plusieurs façons de procéder. Je vais toutes vous les montrer, dans l’ordre de la « moins » pratique à mettre en place à la plus pratique à mettre en place. 💾
Si besoin, demandez de l’aide à votre webmaster ou contactez-moi.
Solution n°1 : Sauvegarder votre site web manuellement
Bien que cette méthode prenne un peu plus de temps, c’est aussi celle que je préfère, car elle permet d’avoir un contrôle total sur ce qui doit ou ne doit pas être sauvegardé.
En revanche, elle demande un investissement de temps non négligeable. ⏲
Cette méthode se décompose en 2 étapes :
- Effectuer une sauvegarde FTP des fichiers de votre site ;
- Exporter la base de données de votre site Internet (via phpMyAdmin).
La sauvegarde manuelle de votre site web nécessite l’installation d’un logiciel FTP pour déplacer les fichiers vers votre ordinateur local. Je vous recommande d’installer et d’utiliser Filezilla, l’un des meilleurs logiciels gratuits.
Etape 1 : Sauvegarder votre site avec Filezilla
Remplissez les champs « Hôte », « Port », « Utilisateur » et « Mot de passe ». Vous trouverez ces informations chez votre hébergeur.
Encore une fois, si besoin demandez à votre webmaster.

Cliquez sur « Connexion rapide ». Vous verrez un ensemble de dossiers et de fichiers apparaitre. Ces derniers représentent votre site Internet. 💻
Sélectionnez-les tous et glissez-les dans la fenêtre de gauche (représentant votre environnement local) dans un dossier que vous aurez spécialement créé pour l’occasion.

Essayez d’avoir une politique de nommage stricte. Il vous sera ensuite plus facile de retrouver vos sauvegardes. 📁
Par exemple : sauvegarde-171022 où :
- « 17 » représente le jour ;
- « 10 » représente le mois ;
- « 22 » représente l’année.
Etape 2 : Exporter votre base de données
Mettre en sécurité les fichiers de votre site est top, mais ce n’est pas suffisant. Vous devez également sauvegarder votre base de données.
💡 C’est sur la base de données de votre site web que se trouve vos contenus, vos commentaires, vos réglages, vos comptes utilisateurs, etc.
En d’autres termes, si vous perdez le contenu de votre base de données pour je ne sais quelle raison et que vous n’avez pas de sauvegarde d’enregistrée, votre site sera vidé de tout son contenu.
(ce qui peut représenter plusieurs années de travail par ailleurs) 😇
La manipulation pour sauvegarder une base de données est relativement simple, mais vous demandera à la fois un peu de temps et de retrouver les identifiants de votre hébergeur :
- Connectez-vous à votre hébergeur ;
- Trouver l’endroit où vous pouvez accéder à votre base de données et cliquez dessus ;
- Dans la plupart des cas, vous allez arriver sur phpMyAdmin (une application web de gestion pour les systèmes de gestion de base de données MySQL et MariaDB) ;

- Sélectionnez la base de données que vous souhaitez télécharger. Dans la plupart des cas vous avez une seule BD. Cette dernière commence par « db » (pour « Data Base ») ;
- Cliquez sur le bouton « Exporter » en haut de l’écran ;

- Dans « Méthode d’exportation », laissez le bouton « Rapide, n’afficher qu’un minimum d’options » coché ;
- Dans « Format », sélectionnez « SQL » ;
- Cliquez sur le bouton « Exécuter ».

Un fichier va se télécharger sur votre ordinateur, mettez-le dans le dossier que vous aurez spécialement créé pour l’occasion.
Pour reprendre l’exemple donné à l’étape 1 : sauvegarde-171022.
Enfin, enregistrez ces données sur un disque dur externe, une clé USB ou téléchargez-les sur le cloud.
Je vous recommande fortement de compresser votre dossier de sauvegarde afin qu’il prenne le moins de place possible sur votre espace de stockage.
Solution n°2 : Sauvegarder votre site Internet manuellement via le tableau de bord de votre hébergeur
La plupart des hébergeurs proposent une fonctionnalité permettant de sauvegarder votre site Internet directement depuis leur tableau de bord.
Cela s’avère assez pratique dans le sens où vous n’avez pas à installer de plugins sur votre site qui viendraient alourdir ce dernier.
Sur Hostinger
Sur Hostinger, rendez-vous dans « Hébergement » > « Gérer » > « Fichiers » > « Sauvegardes ».
Téléchargez aussi bien les fichiers de votre site web que votre base de données.

La sauvegarde automatique est payante. 🤑
Sur o2switch
Sur o2switch, connectez-vous à votre cPanel (tableau de bord) > « Fichiers » > « Jetbackup » > « File Backups ».

Sélectionnez une sauvegarde et téléchargez-la sur votre ordinateur ou sur votre disque dur.
Revenez en arrière puis cliquez sur « Database Backups », sélectionnez une sauvegarde et téléchargez-la sur votre ordinateur, sur un disque dur ou sur le cloud.
Sur Ionos
Sur Ionos, il est simplement possible de restaurer des sauvegardes automatiquement faites par l’hébergeur. Il en fait une par jour qui sera automatiquement supprimée au bout de :
- 5 jours pour les fichiers de votre site web ;
- 7 jours pour la base de données de votre site web ;
Utiliser un plugin pour faire des sauvegardes automatiques
Si vous utilisez WordPress, vous avez la chance d’avoir à disposition (et gratuitement en plus) tout un tas de plugins qui peuvent vous aider à faire à peu près tout ce que vous voulez.
Parmi tous ces plugins, il en existent des qui sont capables de faire des sauvegardes automatiques de votre site web.
Avec plus de 3 millions d’installations actives, UpdraftPlus est LE plugin de référence pour sauvegarder les fichiers de votre site WordPress.
Il a très largement fait ses preuves, ce qui lui permet d’afficher fièrement sa note de 4,8/5 et ses plus de 6 500 avis.
Pour faire simple, il s’agit d’une solution complète et simple d’utilisation de sauvegarde et de restauration des fichiers et de la base de données de votre site web.
Comment correctement paramétrer UpdraftPlus ?
Une fois le plugin UpdraftPlus installé sur votre site WordPress, il ne vous reste plus qu’à paramétrer vos sauvegardes. L’outil est très intuitif, il n’y a donc aucune difficulté !
Dans un premier temps, rendez-vous dans l’onglet « Réglages » du plugin.
Planifier des sauvegardes

UpdraftPlus vous offre le choix de planifier (automatisation) ou non des sauvegardes de vos fichiers et bases de données.
Je vous recommande vivement d’opter pour l’automatisation. 👍
C’est un vrai plus que de ne plus avoir à vous occuper de vos sauvegardes et de le laisser entre les mains de petits robots. 🤖
Si vous optez pour la planification, vous devez choisir le fréquence à laquelle vous souhaitez qu’UpdraftPlus effectue les sauvegardes.
En général, que ce soit pour la planification des sauvegardes de fichiers (thèmes, extensions, médias, etc.) ET de bases de données (contenus, réglages et comptes utilisateurs), je choisis « Hebdomadairement ». Mais sur certains sites, je préfère choisir « Quotidiennement ».
Encore une fois, cela dépend vraiment de votre projet web. 😎
Si vous ne faites qu’un travail de rédaction sur votre site, vous pourrez sauvegarder quotidiennement votre base de données et seulement hebdomadairement vos fichiers. Décidez en fonction de vos habitudes d’ajout de contenus à votre site.
Choisissez votre stockage distant

La possibilité de choisir votre espace de stockage pour y envoyer une copie de vos sauvegardes est une autre grosse plus-value d’UpdraftPlus.
Si vous n’en sélectionnez pas, la sauvegarde se fera uniquement sur votre serveur. Mais si ce dernier se fait pirater et que le pirate décide de tout supprimer, il supprimera également votre sauvegarde.
La sécurité est donc d’avoir une copie de vos sauvegardes ailleurs que sur votre serveur. 🧐
UpdraftPlus vous propose plusieurs espaces de stockage :
- Dropbox ;
- Google Drive ;
- Microsoft Azure ;
- Amazon S3 ;
- OpenStack ;
- DreamObjects ;
- Microsoft OneDrive ;
- Et d’autres encore !
Vous pouvez aussi recevoir votre sauvegarde par email, mais à moins que votre sauvegarde pèse moins de 25 MB, vous ne pourrez pas la recevoir. N’optez donc pas pour cette solution. ❌
Pour valider votre choix, sélectionnez l’espace de stockage distant que vous souhaitez utiliser. Vous devrez ensuite vous authentifier au service et autoriser UpdraftPlus à venir y déposer les fichiers.
En ce qui me concerne, j’utilise Google Drive.
Inclure dans la sauvegarde

Le plugin de sauvegarde vous invite ensuite à choisir ce qui doit être inclus et exclu de vos sauvegardes.
Je vous recommande de laisser toutes les cases cochées par défaut. À savoir :
- Extensions ;
- Thèmes ;
- Téléversements ;
- Et tout autre répertoire trouvé dans wp-content.
Notez que le plugin ne sauvegarde pas le noyau de WordPress.
💡 Comprenez par là qu’UpdraftPlus ne sauvegarde pas les fichiers de votre installation WP. Ainsi, si votre site a un problème à ce niveau-là, il faudra procéder à une réinstallation complète de WordPress, puis restaurer les sauvegardes de vos fichiers et bases de données.
Par défaut, UpdraftPlus exclut les fichiers non nécessaires tels que les précédentes sauvegardes ou encore le cache. Si vous souhaitez exclure d’autres fichiers, vous pouvez le faire en cliquant sur les boutons « Ajouter une règle d’exclusion ».
Courriel
Vous pouvez recevoir un rapport de chaque sauvegarde par email. C’est très pratique pour savoir si tout s’est bien déroulé et ça vous libère un peu en termes de charge mentale.
La case est décochée par défaut, mais je vous invite à activer cette option afin de vous tenir au courant de vos sauvegardes.
On est jamais trop prudent de toute façon. 😅
Réglages avancés

La configuration que nous venons d’effectuer ensemble est suffisante dans 99% des cas. Mais il est possible d’aller beaucoup plus loin :
- Scinder les archives tous les X MB pour éviter de demander trop de ressources serveur pour créer l’archive ;
- Changer le nom du répertoire de sauvegarde ;
- Activer le mode débogage pour recevoir plus d’informations par email (utile si la sauvegarde s’est mal passée) ;
- Supprimer la sauvegarde locale une fois l’archivage distant terminé afin d’éviter d’encombrer inutilement le stockage sur le serveur.
Conclusion
Nous avons vu qu’il existe une multitude d’options de sauvegardes. Choisissez-en une qui correspond à votre budget, au temps que vous avez à y allouer (en fonction de votre calendrier) ainsi qu’une option qui correspond à vos compétences.
Si des changements sont apportés à votre site web tous les jours, assurez-vous d’avoir à minima une sauvegarde qui s’enregistre une fois par jour. Sinon faites des sauvegardes aussi souvent que votre site change.
Cela vous évitera sûrement de jeter votre ordinateur par la fenêtre si votre site est piraté ou qu’un bug a tout fait planter.
Dans tous les cas, essayez de planifier des sauvegardes lorsque votre site reçoit le moins de trafic. Vous éviterez ainsi tout risque d’interruption.
Enfin, pensez à régulièrement vérifier vos sauvegardes. Assurez-vous simplement que vos fichiers ne sont pas corrompus et que votre sauvegarde contient bien tous les fichiers nécessaires.
Vous savez à présent comment sauvegarder votre site Internet et éviter les gros problèmes (perte de chiffre d’affaires, perte d’opportunités, etc.).
Si vous ne deviez faire qu’une seule chose aujourd’hui, ça serait de mettre en place votre propre système de gestion de sauvegardes !